How to Play a Dvd on Windows 8
If you have upgraded your PC system to Windows 8, you will find that the built-in Windows Media Player is unable to play DVDs. It is because that Microsoft removes MPEG-2 decoder and Dolby Digital audio support that are necessary for playing DVDs. So now how to play DVDs on Windows 8?
Although Windows Media Player doesn't support DVDs, there still are ways to play DVDs on your Windows 8. Previously, you can upgrade Windows 8 to Windows 8 Pro and download Windows Media Center Pack to bring the DVD playback feature back. But as of October 30, 2015, the Windows 8 and 8.1 Pro Pack and Media Pack are no longer available in the Windows store, so now there are two ways left for you to play DVDs on Windows 8: use the a third-party paid or free DVD player and usethe licensed DVD player provided by your computer manufacturer.
Part 1: Use a Third-party DVD Player
Part 2: Use the Licensed DVD Player Provided by Your Computer Manufacturer
Part 1: Use a Third-party DVD Player
DVDFab Player 5 – The Most Powerful DVD Player
DVDFab Player 5 is the best Windows DVD player program that can play any DVD discs/folder/ISO files with menu support. You can use it to play DVDs on your Windows 10/8.1/8/7/Vista in your way. With a completely new, clean, intuitive interface design, DVDFab Player 5 is can be easily learned by even novice users. Targeted for different users, DVDFab thoughtfully rolls out two playback modes: PC mode and TV mode. The TV mode is designed for users who prefer watching DVDs or videos with large monitors or TV screens, and it allows users to control the DVD movie sitting on the couch with a Windows Media Center remote control at hand. There are also other features that can bring you many conveniences. There are adjustable thumbnails that let you preview a movie to see whether it is worth your time or not. There are playlist option for you to customize your own playlist and to sort your movies by name or type.
DVDFab Player 5 in fact is not only a DVD player but also a full-fledged multimedia player. It can also play videos in any formats including 4K and 3D videos seamlessly and play any Blu-ray/4K Ultra HD Blu-ray discs/folders/ISO files with menu support. For playing 4K UHD Blu-rays or 4K videos, it can output video images with HDR 10 quality. DVDFab Player 5 can also output lossless high-resolution audios, such as Dolby Atmos, Dolby TrueHD Master and DTS:X etc. with up to 7.1 channel output support, so it also a good companion for your high-end acoustic system.
How to Play DVDs on Windows 8 with DVDFab Player 5?
1. Download and install DVDFab Player 5 on your Windows 8.
2. Run DVDFab Player 5, choose PC mode or TV mode.
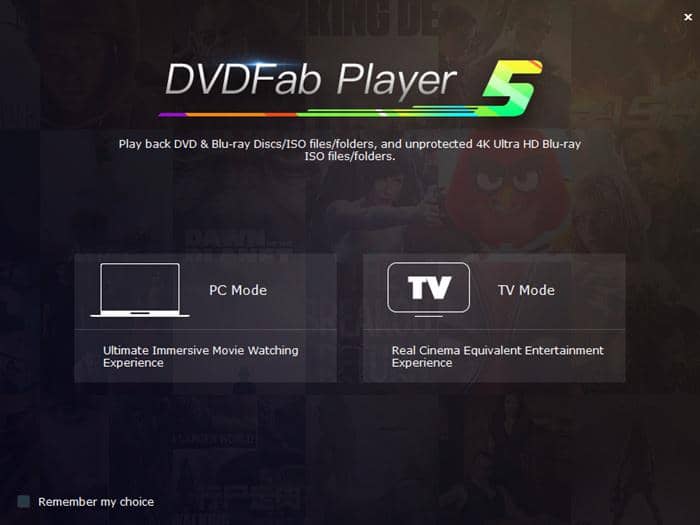
PC mode
3. Insert your DVD disc and click the DVD movie to play it. Or click the "+" icon to load the DVD folder/ISO file you want to play.
4. Right click the movie, you can change the options like video, audio, subtitles, etc. to play the movie in your way.
At Settings > Play Mode, you can select the playback mode as simple mode or menu mode.
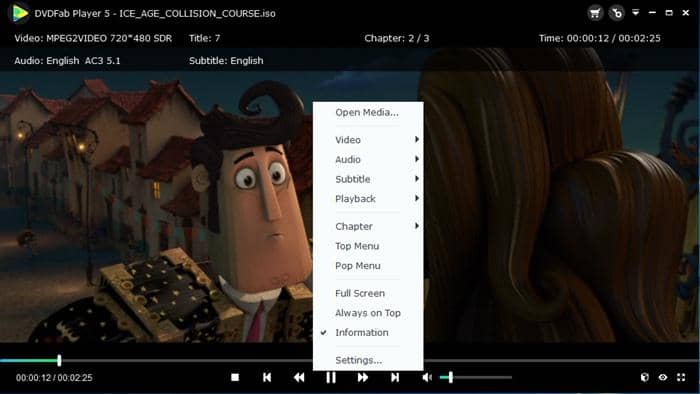
TV mode
3. Insert your DVD disc, click the "Disc" option and click the DVD movie to play it. Or you can click "My Computer" option to find the DVD folder/ISO file to play it.
4. When the DVD movie begins to play, you can use the remote control of Windows Media Center to control it. Or you can control it by using the hotkeys (Go to PC mode > Settings > HotKeys to check the hotkeys you need).
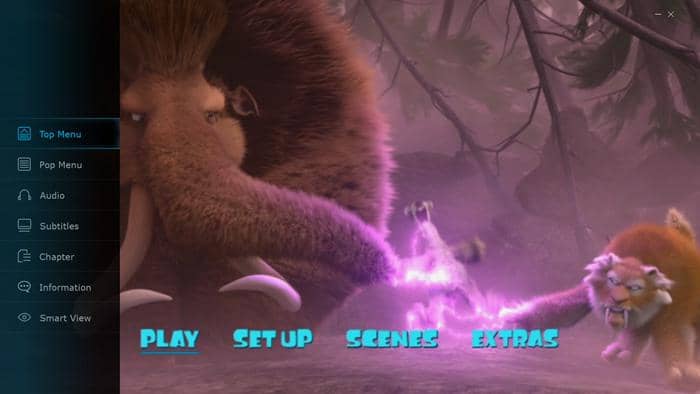
VLC Player – A Free and Open-source DVD Player
VLC media player is also a good choice to play DVDs. VLC media player is a free and open-source multimedia player that can play most multimedia files including MPEG-2, MPEG-4, H.264, MKV, MP3, Audio CDs, VCDs, DVDs, etc. on Windows 8. VLC media player also comes with other features like streaming internet videos, capturing screenshots from videos, transcoding files, etc. However, though it is powerful in some ways, its interface is not as intuitive as DVDFab Player 5, and some people may find it complicated to use or too sophisticated for specific needs. Sometimes it may crush for no discernable reason.
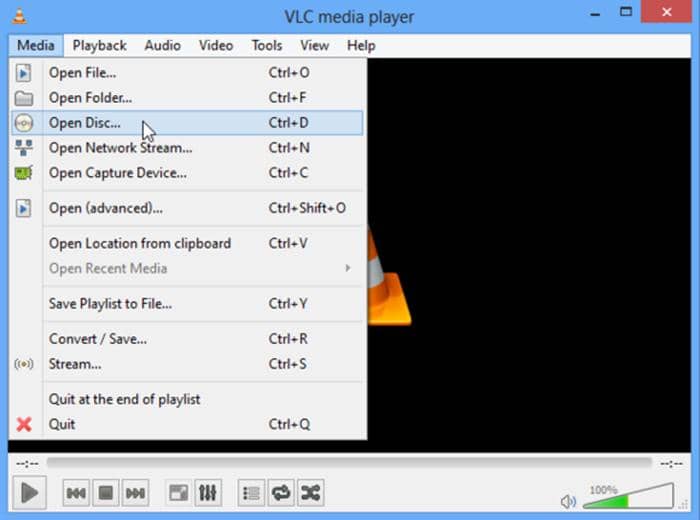
How to Play DVDs on Windows 8 with VLC Player?
1. Download and install VLC on your Windows 8.
2. Insert your DVD to your optical drive, run VLC media player, and select Media > Open Disc.
3. Choose the disc type (DVD) you are going to play, ensure your optical drive is selected at the "Disc device" part, and then click the "Play" button to play the DVD movie.
If your DVD source is an ISO file or a folder, you should just choose "Open File" or "Open Folder" to play the movie.
Part 2: Use the Licensed DVD Player Provided by Your Computer Manufacturer
If you purchased a Windows desktop computer or laptop with a disc drive, the computer manufacturer possibly has pre-installed a DVD player program on your computer. Usually when you insert a DVD disc to your computer disc drive, the DVD player will open the DVD automatically. But it's not the time to give up if there is not a DVD player popping out, and you can check out whether there is such a player on your computer.
Just type DVD or Blu-ray at the Start screen to see if there are applications with DVD (or Blu-ray) in their name. If there is, try to figure out which is the DVD player and learn how to play DVD movie with it.
Or you can right-click on the Start screen, select All Apps, and scroll through the listed applications to search the DVD player pre-installed on your computer.
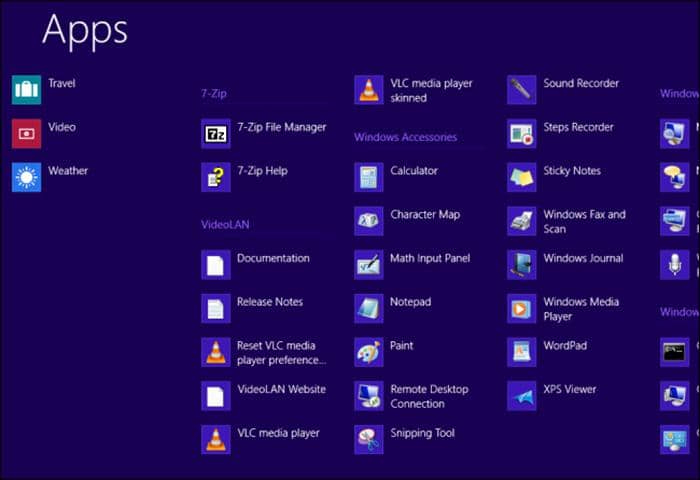
OK, now we have revealed two ways to play DVDs on Windows 8, but there still another method to play DVDs, and that is, rip and convert your DVDs to a general video formats and then play it with any video player you like. Click Rip Any DVD with DVD Ripper to learn the detailed steps of ripping DVDs.
How to Play a Dvd on Windows 8
Source: https://www.dvdfab.cn/resource/dvd/how-to-play-dvds-on-windows-8